What Is Cost Data And How Can Importing Cost Data Help Your Business?
Importing cost data into Google Analytics means having efficient and accurate data which brings you up to speed with your costs and ad spend. Cost data is the data from different non-Google social media platforms that provides information on impressions, clicks, costs, keywords, ad group, campaign and much more. Importing cost data means saving your time and money. This is all important because it allows you to perform Return On Investment (ROI) analysis and compare campaign performance for all online advertising and marketing platforms in Google Analytics. There are also many other ways you can import cost data from multiple sources into Google Analytics. Manually importing the cost data into Google Analytics is a low-cost method with simple steps.
Google Analytics Data Set Setup
You first begin by going into Google Analytics and creating a data set type, name, and schema. The data set type is the type of data you want to import, in this case it will be cost data. The schema is the outline of the plan that joins the data you upload with the existing data. The schema helps translate the dimension and metric to something Google Analytics would be able to understand. In order to do this, you must have access to the account, property, and view (company name, division, and where you want your data to go) in Google Analytics. Once you have selected the account, property, and view (company name, division, and where you want your data to go) in which you wish to import your cost data to, then click on Admin. Once you click on Admin, under property, click on the label called Data Import. A new screen should pop up, allowing you to add a new data set.
There should be a red button that says “+New Data Set,” click on it. Below is an example of where you should start to set up the data set. Now you will have to fill out the data set type, name, and schema. Once again, the schema helps translate the dimension and metric to something Google Analytics would be able to understand. Starting with the data set type, choose the type of data you would like to import. In this case, you are importing cost data, so you would choose cost data under Summary Data Import. Next, is putting in the data set details such as the name and views you want the data to be seen in. The final step would be setting the data set schema. To do this choose the columns that you want to import data for, such as Click, Cost, Source, etc. Now that you setup the data set within Google Analytics, you can move on to getting your cost data.
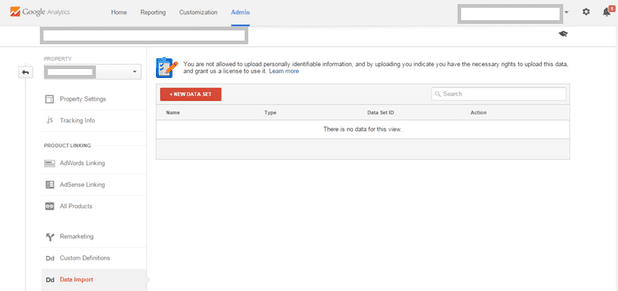
Obtain Cost Data From Source
The second step is to get the cost data from the source (Bing Ads, Facebook Ads, etc.). Keep in mind it should be a CSV file. You can do this by logging in to Bing Ads or another source. The CSV file will most likely have columns that need to be excluded, which will be described in the upcoming steps. Now that you have the cost data from the source, you need to fix the format of the CSV file.
Match CSV file with data set schema
The third step is setting up the CSV file to match the data set schema you created in Google Analytics. A schema is the structure of the plan that joins the data you upload with the existing data. Impressions, Medium, Source, Clicks, and Cost are some example of what a schema consists of. However, if one was to simply import these figures into Google Analytics there would be an error. In order to make the schema match, you must translate it.Google Analytics needs to understand what metrics are included in your data, so in order to do this we need to translate the metrics. Below is an example of a correctly formatted header, it is an example of a schema. Anything extra added from this schema won’t work. To import data, Google Analytics looks for a match with the file you are importing. When a match is found, the dimension and metric values associated with that data set are added to the existing data. Then, the data is available to be seen and analyzed within Google Analytics. While formatting the CSV file, there are two important factors to remember. The first factor is: don’t forget to include the date of the cost data, it would be translated to “ga:date.” The date needs to be formatted so it is YYYYMMDD. Any other format of the date will cause an error. The second factor is: make sure that each column that is labeled is filled, there should be no empty rows and columns. Now that you have matched or translated the schema over to the CSV file, you can upload it to Google Analytics.
Upload file into Google Analytics
The fourth step is to upload the cost data (CSV file) into Google Analytics. In order to do this, go to Google Analytics and choose the account, property, and view you want to import the cost data into. Then under admin, click data import, click manage uploads on the data set you created to upload the cost data. Next, click upload file and then choose the file you wish to be uploaded into Google Analytics.
Status of Cost Data file
The fifth step is to check the status of the cost data. It will take about thirty seconds for the file to upload. It will first say pending. If it has successfully uploaded you should be able to see the completed status under the data set you have created. If there is a failed status, you should be able to see the errors you made. You can fix them in the CSV file and upload the cost data once again.
How to view imported Cost Data into Google Analytics
The sixth step is if and only when you have successfully uploaded the cost data into Google Analytics, and can now view it. In order to view it, in Google Analytics pick the account/property/view in which you uploaded the cost data and then go to reporting. To see the cost data in Google Analytics, on the left side of the screen there should be a sidebar with many options. Click on acquisition and then campaigns, and then finally cost analysis. Cost analysis should appear and hopefully you should be able to see the upload cost data under the source/medium you imported. If you don’t see your cost data listed, I would recommend setting the date in Google Analytics to the date that your cost data has been uploaded to. Otherwise, after the CSV file is uploaded you should be able to see the accurate cost data.
Conclusion
Importing cost data helps business professionals save time and efficiently analyze the data. Importing cost data can change the whole prospect of a business’s ROI and campaign performance while comparing it to other advertising and marketing platforms.

Leave a Reply